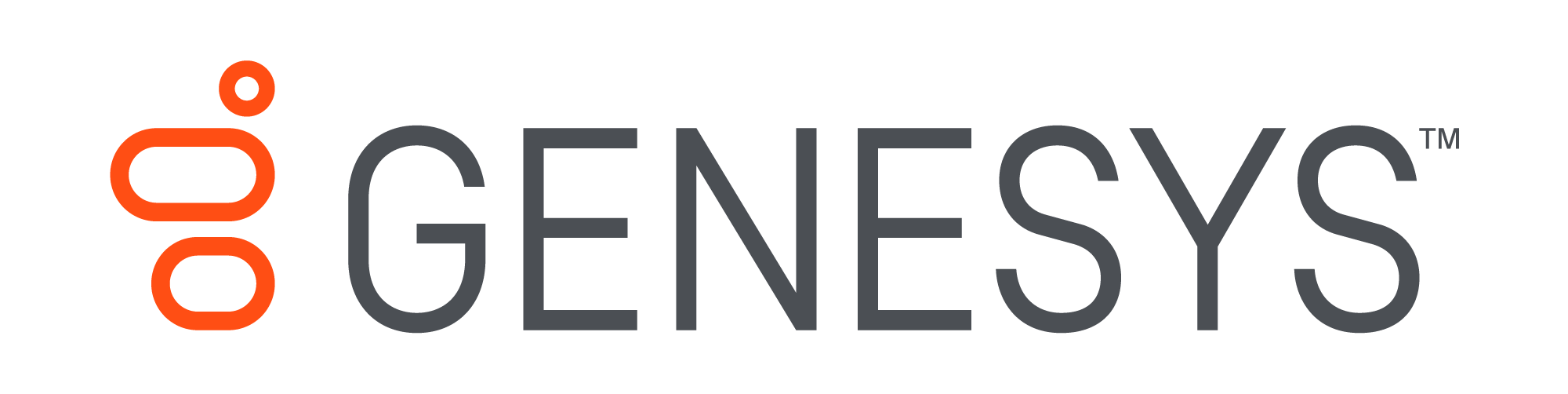Produkter
Enhance Plus
Miniaturized 3-in-1 earbuds for hearing enhancement, music and calls
Læs mereAll hearing products
Enhance the sound. Not the noise.
Læs mereJabra Enhance™
Everything you need for better hearing – get advanced hearing aids and expert care at JabraEnhance.com.
Læs mereJabra Enhance™ Pro 20
Enjoy all the sounds you love with premium hearing technology. Exclusively available at Costco.
Læs mereJabra Enhance™ Pro 20
Enjoy all the sounds you love with premium hearing technology. Exclusively available at Costco.
Læs mereJabra Enhance™ Pro 10
A premium hearing solution custom-made for you and your lifestyle. Exclusively available at Costco.
Læs mereTilbud
Er kun tilgængelige i en begrænset periode, så længe lager haves.
Læs mereIstandsatte produkter
Professionelt istandsatte produkter.
Læs mereFå 50 % rabat på den trådløse Jabra-opladningsplade, når du køber Elite-earbuds.*
* Rabatten anvendes automatisk, når kvalificerede earbuds og en trådløs opladningsplade tilføjes i din indkøbskurv. Dette tilbud kan ikke kombineres med andre kampagner.